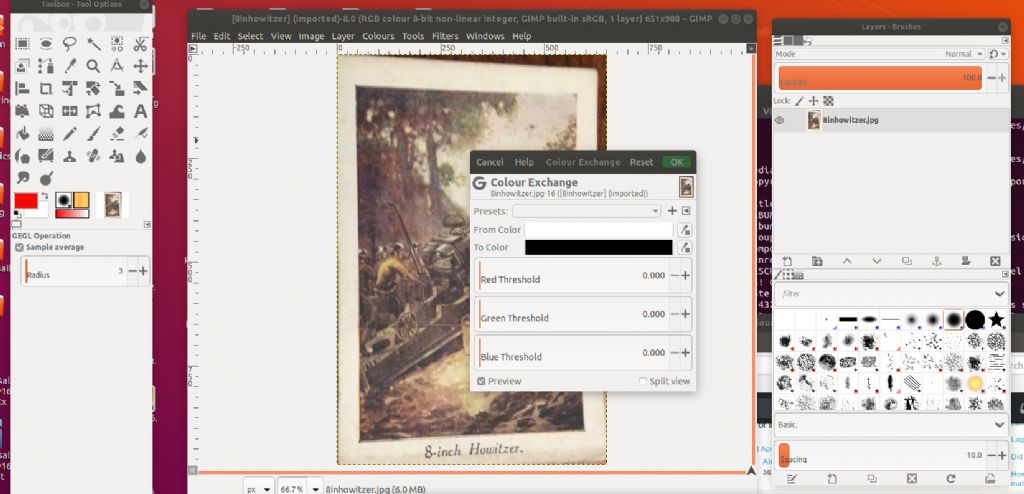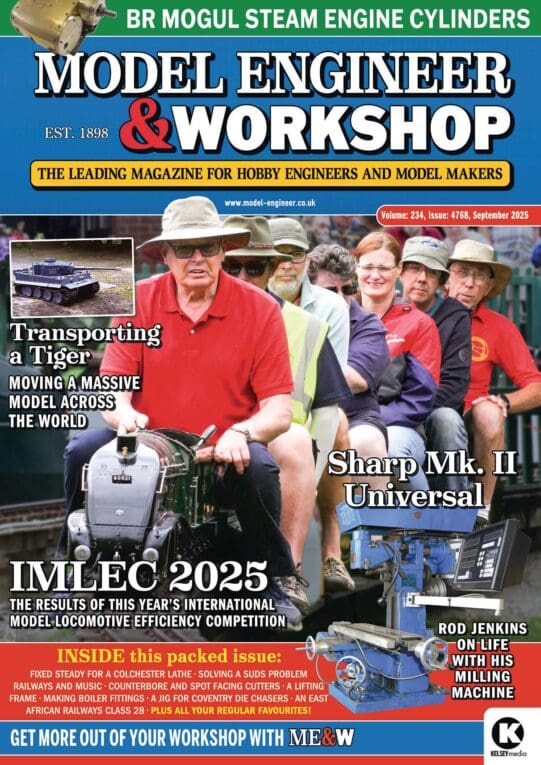Posted by Georgineer on 21/04/2019 23:19:14:
Posted by Neil Wyatt on 21/04/2019 22:59:29:
Posted by Georgineer on 21/04/2019 22:02:44:.
…
…
…
I've opened GIMP, but every time I try to access 'help' the plug-in crashes. Heigh-ho.
George
Another beginner mistake is trying to learn how to use complex software by reading the built-in help! The 'Help' provided with software varies considerably in quality, but it's quite common for the 'Help' to be Reference material rather than a User Guide. It's for checking points of detail and not for explaining fundamentals.
The effect is like trying to learn English with only a dictionary; very difficult! Wanting to ask the way to the Zoo, you start by reading that 'A' is the first letter of the alphabet, and is the 'low-back' vowel, formed with the widest opening of jaws, pharynx and lips. About 2000 words later (there are 12 definitions of 'A' ), you reach the first real word in English. In my dictionary, it's 'Aal', "a species of Morinda, whose roots yield a red-dye". Not only are you nowhere near 'zoo', by now you are thoroughly confused by a host of new words and abbreviations, like 'proclyptic' and OE.
Sometimes software 'Help' includes a comprehensive set of Tutorials, but – until the jargon is learned – it can be hard to find the particular tutorial you need.
If you have a particular task with GIMP or any other high software, the internet is your friend. If you search for 'gimp change colour tutorial', you should get several tutorials showing various ways in which the job could be done. There is more than one method, which is best for you depends on the nature of your image.
Usually a good idea for newcomers to follow tutorials exactly at first. If you try and adapt one to do your job without understanding it, you're liable to come unstuck. There is a lot to image processing.
My GIMP help works fine and it looks to cover beginner basics fairly well. Unfortunately I'm using version 2.99, which is the development release, and the help may be different to that provided with 2.10
Dave
Edited By SillyOldDuffer on 22/04/2019 12:20:41
Georgineer.